Connect to the server
From A-Tools menu, select the function "Connect"
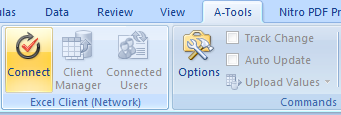

+ Server Name: the user can enter the name or IP address of the server, the user should enter the IP address to connect.
+ User Name: the name of original supply system is "user".
+ Password: if with the name "user", password is blank.
Only those who have a username (account) and password run the Excel Server and Excel Client.
Connect to the data in the server
After connecting to the server successfully, the user will open the list of data regions that we are allowed to connect with. That the user can edit, delete, format depends on the rights granted in the group.
The user can open the data from A-Tools menu, select "Client Manager".
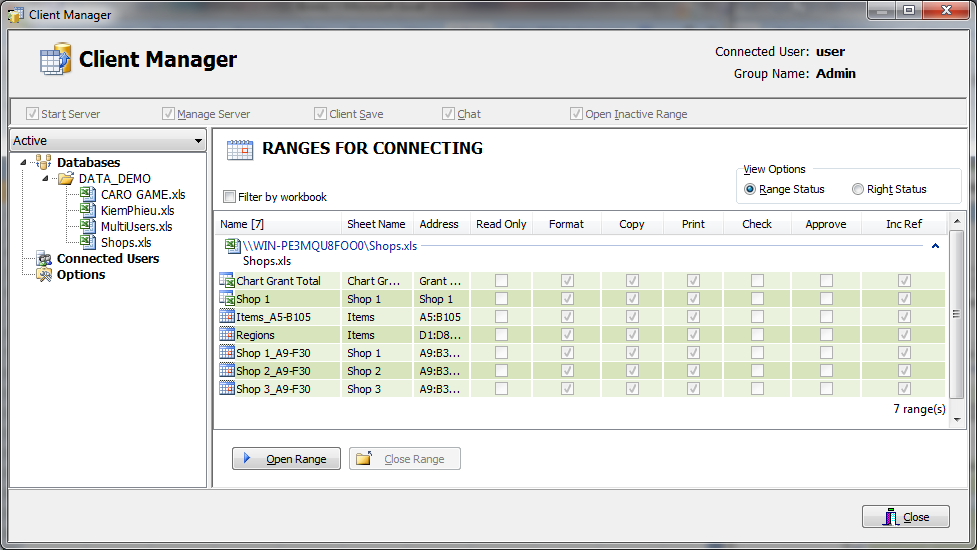
To open an range, select the needed range and then click the button "Open range " .
A –Tools manages 3 types of ranges:
• The address – allows us to edit in the given address.
• The worksheet – allows us to edit in the entire worksheet.
• The workbook - allow us to edit in the entire workbook.
Note: If a database file that has both the address and the workbook, if opening the workbook, the user can only view but not edit. The right of a region depends on the right of the higher level. For example, the right of the address depends on the rights of the worksheet and workbook.
To close the opening range, select “open range” (green) and then click the button "Close range”.
If opening the data successfully, the user will see the data as shown below.

+ If you select the button "Check", the other users in the network can’t edit but print the data by its own right of printing.
+ If you choose the "Approve", the other users in the network can’t edit but print the data.
The "Check" and "Approve" function are valid only if itschosen database is "C & A" and the user has a license of the " Report Manager " of A-Tools Pro.
When the computers connect to the network, you can edit them into a range of data from the server.
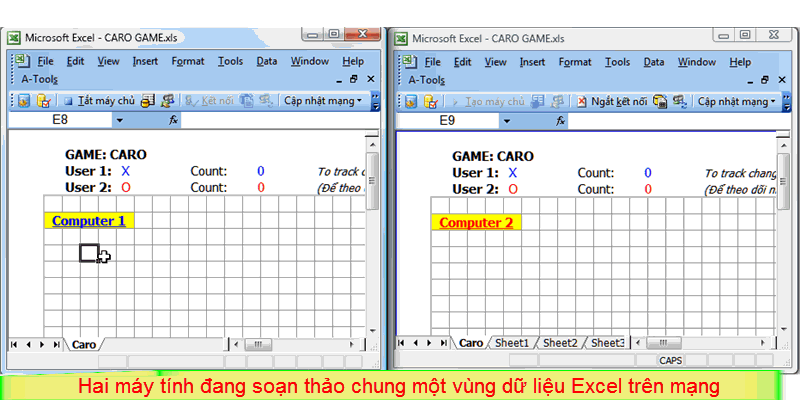
Managing the list of connected users
In the screen "Client Manager", from the left pane, select "Connected users", the function of connected user administration will appear on the right screen.
From this list, the user can chat with listed people. Those on the list are those connecting to the server.
The supporting functions for editing and updating the data to the server
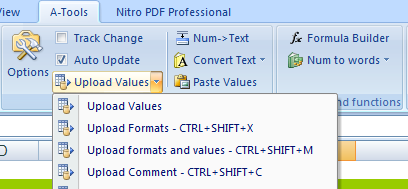
+ Track change: if selected, when the remote computer changes the value in any address cell, the user will select that cell and notifies the change. This function should only be used when the user needs to keep track of the cursor box of other computers connecting to a range of data.
+ Auto update: if selected (default), when the user changes the value in the connected area, the server will update soon If the edited data are not immediately updated to the server, users should uncheck to ensure faster speed of editing. When you need to update the value to the server, simply select the value to be updated, select "Upload Values". If you want to update the format, select "Upload formats”. If you want to both update the value and format, select "Upload formats and values”.
A-Tools Options
From A-Tools menu, select the "Options" or at the screen "Server/client Manager", select "Options".

+ "Share visual Basic for Application" - The client can use macro from the server file. Select this option, the server administrator should thoroughly check before users can connect!
+ "Open the database if the client requests": if selected, when the server is started, A-Tools doesn’t open database (active), the database is opened only if the client requests the connection, when the client disconnects, the server will check the database to see that if there is any connecting client or not, if not this database will be closed automatically.
This feature is the most useful for the server, saving RAM memory, faster running speed. This is the optimal solutions for the server.
Note: when choosing this function users need to ensure that databases can be openned, not to set Security Mechanisms for opening or structure. If database (workbook) is set password or workbook is protected, A-tools can't work.
+ “Automatic Calculation" :If NOT selected, the formula in the sheet at the server does not recalculate when the data changes, but in the open, the client has to re-calculate. This is the optimal solution for helping the server works faster and lighter.
+ "Hide Microsoft Excel while running Excel Server": if selected, when the user start server, the Micrsoft Excel screen is completely hidden .There is icon in the Traybar – That is on the right corner of the computer screen. The user can right-click on this icon to run the fuctions of server.

+“Add sheets when add workbook ": if selected,on the screen " Managing network connections ", when adding files to the server ,A- Tools automatically adds all sheets in that file for the user.
+ “Max Connections”: define the number of clients they are allowed to connect to the server.
+ “Time for updating values”: define time is milliseconds and update values from cliets to the server .Standard establishment is 100 milliseconds.
+ “Save all workbooks automatically when the server stops”: If selected, all workbooks automatically are saved when the server stops.
+ “Auto save after n minutes”: If established, the server will automatically save all workbooks that are sharing after n minutes one time.after n minutes.
+ “Default Port”: The default port is 1711 in A-Tools. For some reason it needs to change, please double click to change. A-Tools share datas on the Internet if the user uses the technique of opening port in the modem. If you need help, please contact with customer care department of BLUESOFTS joint stock company.
+ “Directory level”: define directory level on the left window to manage folder in the server that contains databases.
To save establishment to system, the user must select “Done”
Inconnect to the server
From A-Tools menu, the user can select “Inconnect”.

To practice easily with sharing Excel workbook function on network by A-Tools, the user can refer our clips at the following address:
http://bluesofts.net/giai-phap-phan-mem/a-tools-truy-van-loc-soan-thao-va-quan-tri-du-lieu-excel-qua-mang/186-video-a-tools.html



