Search and filter value in multi columns in Excel and Add-in A-Tools. This is new function in Add-in A-Tools of Bluesofts.,jsc.
There are two advanced input quickly type:
- Search and filter values in list of many columns in Excel and Add-in A-Tools.
- Input date values just by one click.
Video guide “Advanced Input in Excel and Add-in A-Tools” function
Link download file example: http://www.mediafire.com/file/a19pqlpjpy7rwdf/advanced_input_atools%281%29.xls
1. Introduce how to make search list and filter data for many columns.
Example:There’s source data range “Item List” contains columns: #ITEM, DESCRIPTION, UNIT PRICE, DISCOUNT, QTY.
=> How to make search and filter function about customs, items for an invoice.
Tutorial
To make “Advanced Input” function to search and filter data quichly, first, we blacken range that we need to link between item list and invoice, after that, we access A-Tools on toolbar in Excel, choose “Advanced Input” function.
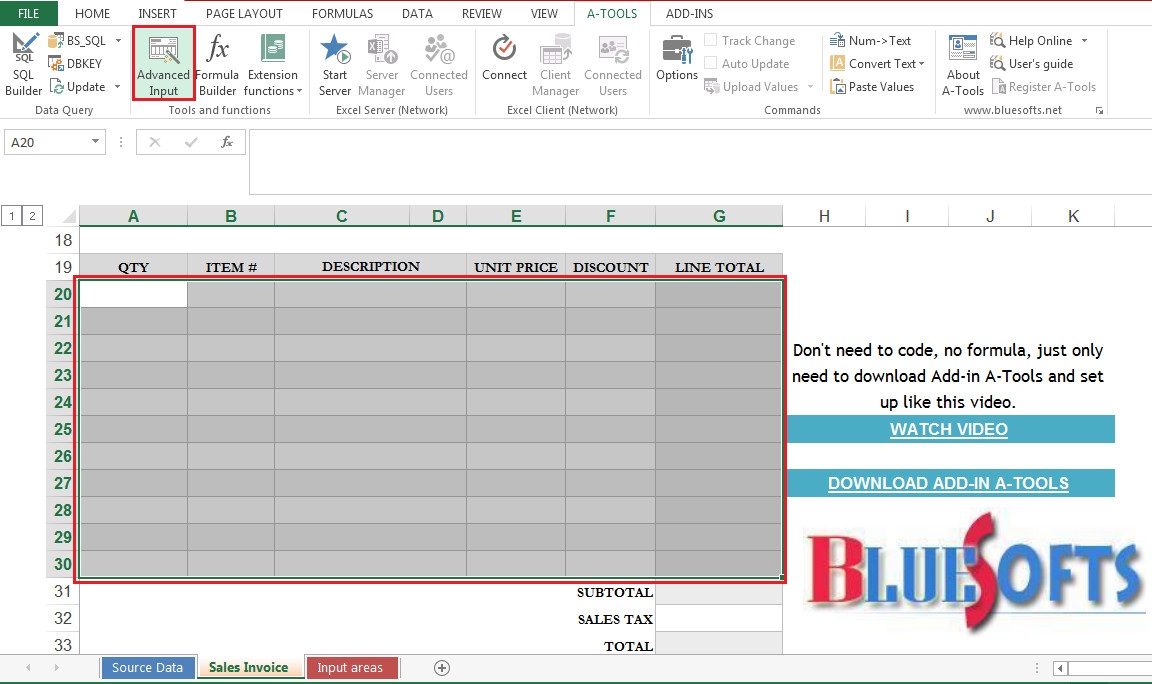
After choosing this function, A-Tools will display message “Do you want to set input range for “Multi Column Input””, we choose “Yes” to see setup screen.
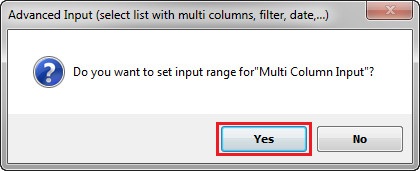
We continue setup the information for advanced input range step by step:
Source Data:Link to input range.
We click choose source data,blacken and push “OK”, or we can choose table difined name.
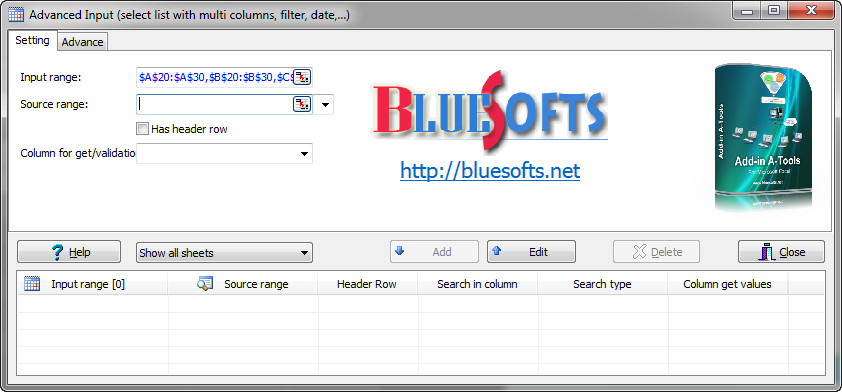
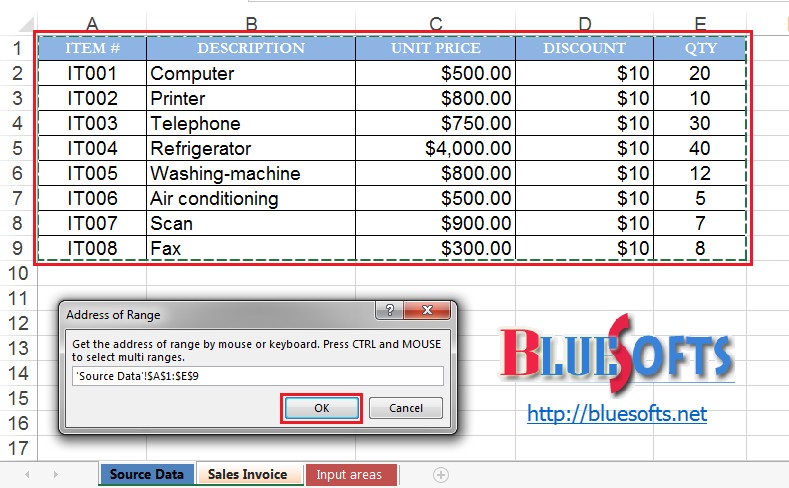
Then, we can see linked data in setup table. For example, input range column A linked toQTY column in source data, column B linked to ITEM# column,…
In case, source data column include ITEM# column contains unique value, we’ll choose “ITEM# column contains unique value”
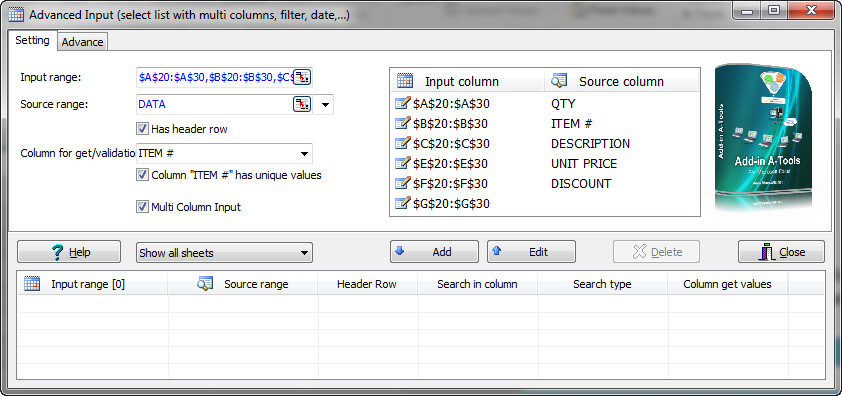
Finally, we push “Add” to save input range and choose “Close” to close setup table.
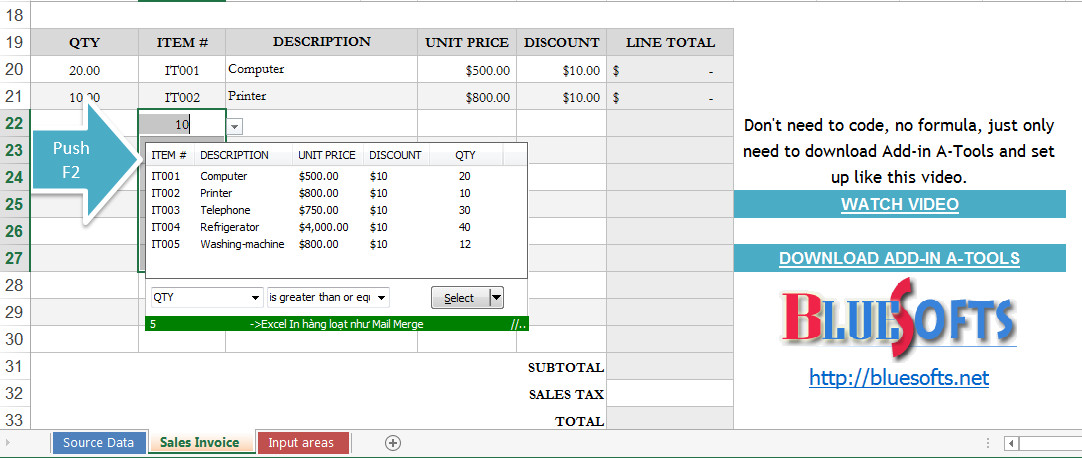
Add-in A-Tools has created for us the function Validation List in the input column ITEM#. When I select the Item ID, A-Tools will automatically fill out the information relate quanty (QTY), description (DESCRIPTION), unit price (UNIT PRICE), discount (DISCOUNT).
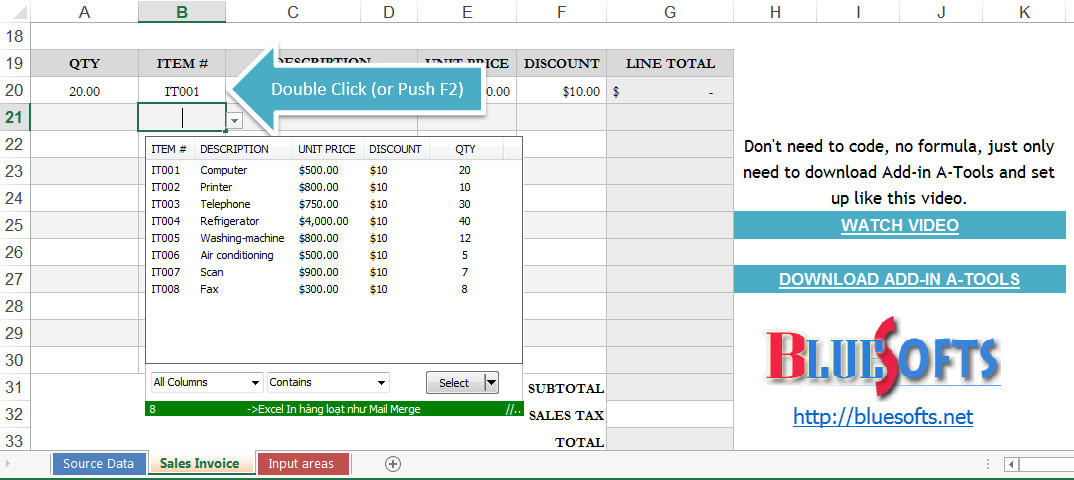
In the case when we want to select more than one item, we black out a range that we want to select:
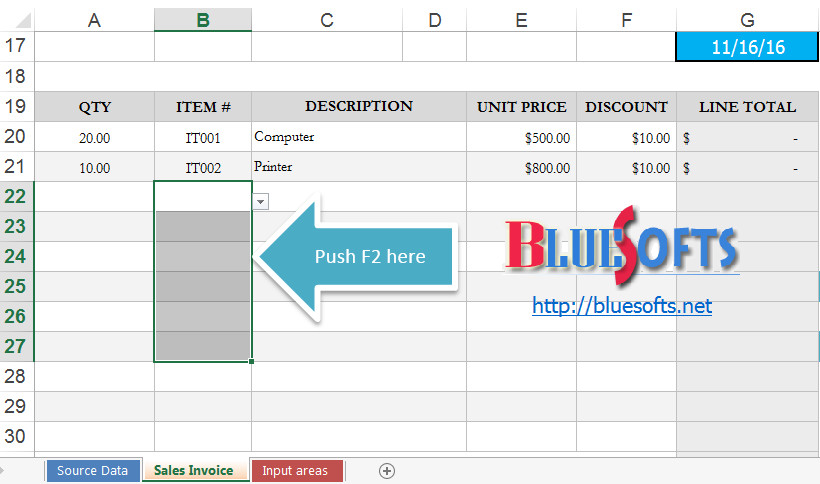
Then press F2, A-Tools will dislays the list of object for us that we want to filter and choose. For example, to quickly filter the list items has quantity greater than or equal to 10, we can make the following step:
Select the column quantity (QTY) , and then select the filter condition is "Greater than or equal to", then type number 10, A-Tools will filter out a list of the objects that satisfy the above conditions. We select all or push and hold the Ctrl key to select multiple discrete objects, finally click "Select".
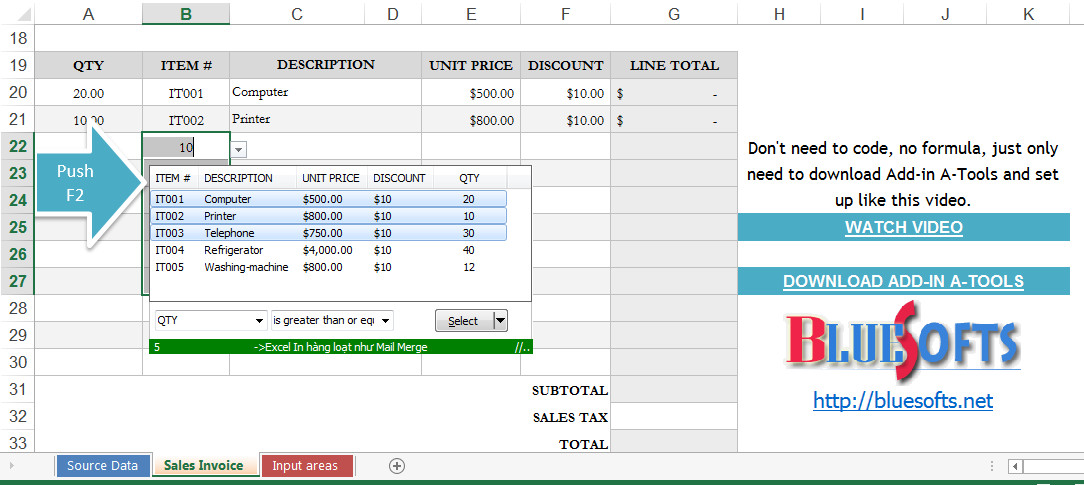
So, with only simple operations, we have taken out the list items satifies the condition that quanty is greater than or equal to 10 as follows:
(?????)
A-Tools is very useful, We only need to input key words, all relevant information will be shown for us. For example, to search all the code is available from "Printer", we only need to type in the input box “Pr…”, A-Tools immediately show up for us the choice is as follows:
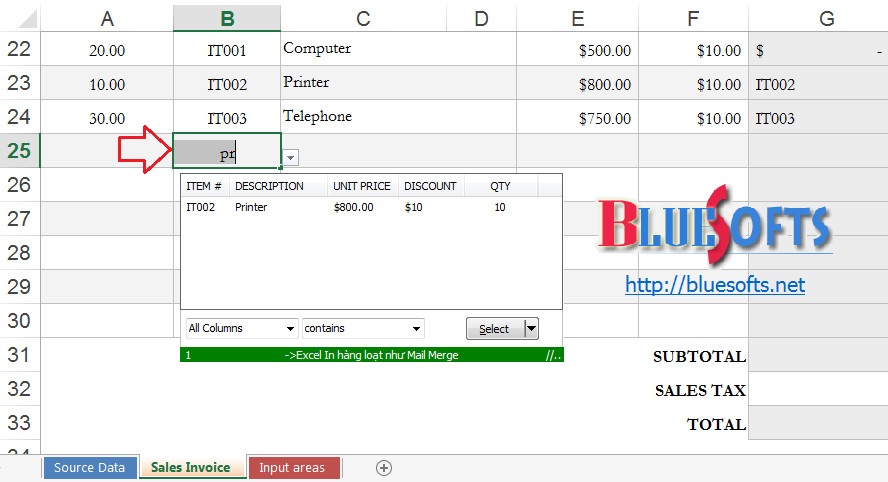
A-Tools are also very flexible and handle situations. We can align, drag drop scale pitted against long, the width of the column in the table shows the data source, A-Tools will automatically remember and save this setting for the next session. When we change the data structure by inserting more rows, adding columns to the original data or input column, advanced input does not change the order of the filter column list.
2. Input date values just by one click.
On input feature, If an input is formatted in the style of the date (DATE), when you double click on any box in the input format, the table suggests the date will be shown in a visual manner to help you import data more quickly and support cases when we don't know the date format in the computer. We can also stretch the frame to show in more detail.


We hope this tip is useful for you, to learn more about the many functions of A-Tools, you can download here: Link download.



